version 2.2. I did not realize that the current download availible is version
2.4. I have updated to the current version. Sorry for the confusion!
When I started selling on Etsy, I really struggled with getting the right
background for my images. I tried a few different things, but never really
liked it. Then I noticed a few sellers with great image pictures on a pure
white background. (Thanks, strumpfkunst!)I
wondered “how did they do that?!” When I looked closer, I realized that the
picture wasn’t taken that way, they took the background out AFTER the photo was
taken.
I’ve been using The Gimp for a while now to do some basic photo manipulation
with it. I also used it to create my banner and avatar. I used this great
tutorial to learn more about the features of The Gimp:
http://www.gimpguru.org/Tutorials/ . I’ve taken what I’ve learned, and
applied it to my item images. I thought that this information might be helpful
to others, which is why I decided to create my own tutorial.
If you don’t already have The Gimp – get it! You can download it for FREE here:
http://gimp.org/
HOW TO USE THE GIMP TO ERASE THE BACKGROUND FROM YOUR IMAGE
| 1. Open The Gimp | |
| 2. Click File --> Open | |
| 3. Select the picture you wish to edit. Click Open | |
| 4. Type Ctrl + L to bring up the Layers Dialog box |  |
| 5. Click the Duplicate Layer button |  |
| 6. In the Gimp Toolbox, select the Lasso tool |  |
| 7. HERE’S WHERE THE WORK STARTS: Using this tool, select your item. The closer you get, the less work you’ll have to do in the next step. What I’ve found works for me is to do a not so exact selection first, just to have a starting point. |  |
| 8. Then, zoom in. Hold down the SHIFT key to ADD to your selection. Hold down the CTRL key to REMOVE from your selection. This takes some time, but it is worth it! |  |
| 9. Now we are going to create a mask. Use the fill tool to fill in your selection with black. |   |
| 10. Make sure that "Fill whole Selection" is selected. |  |
| 11. Now type CTRL + I to invert your selection. | |
| 12. Change the color to white and fill in the selection |   |
| 13. Type CTRL + A to select all. Type CTRL + C to Copy (we’ll need this in a minute) | |
| 14. Bring up the Layers Dialog box (CTRL + L). Click the New Layer button to create a new layer. |  |
| 15. Change the layer name to “Mask” (optional) and select “White” for the background color. Right click on the layer that you just created. Select “Add Layer Mask”. Be sure that “White (Full Opacity)” is selected. |  |
| 16. Type CTRL + V to paste the selection into the mask |  |
| 17. Click on the “eye” next to the “background copy” layer to make it invisible – we no longer need it. (You could even delete it if you're so inclined) | |
| 18. Click on the anchor button to anchor the mask. |   |
| 19. NOW FOR MORE WORK – Zoom in close to your image. Using the brush tool, erase any remaining background. I like to use a brush that is large and fuzzy, and switch to a smaller brush for tight spaces. |   |
| 20. Use white to erase and black to add. | |
| 21. Use short strokes to make the most of the “undo” function. |  |
| 22. In order to make the edges more smooth – Click Filters --> Blur --> Gaussian Blur. The default settings work best for me, but you may want to play around with it a little to see what works for you. | |
| 23. TO ADD A SHADOW - Use the fuzzy select tool. Click anywhere on your item to select the mask. Then, in the Layer Dialog box, select the background layer. |  |
| 24. Click Filters --> Light And Shadow --> Drop Shadow. These are the settings that work best for me. Again, play around with it to see what you like. Be sure to uncheck the “Allow resizing” box. | 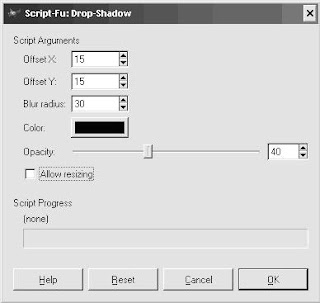 |
| That’s it! Be sure to save your image with an XCF extension so you can edit it later if you wish - filename.XCF. Then save as filename.JPG. |  |
OPTIONAL - If you don't want the background to be white, and you'd like to change it to something else:
- In the Layer's dialog box, right click on the "Mask" layer.
- Click on "Edit Layer Mask" to REMOVE the check mark.
- Use the fill tool and fill with whatever color you'd like!
Part TWO: How to make a transparent background using The Gimp












18 comments:
For sharing this info, you totally rock! Much good Karma to you!
Wow, thanks for the tutorial! I currently use Photoshop but I'll check out Gimp to see if it's better.
This is awesome, I have needed help figuring out gimp and this is the kind of thing I was looking for!
Wow, Alayna! That is a really helpful tutorial. I have problems with my photos that stem from me having an ancient photo processor (LViewPro) that doesn't have the ability to mask - at least not that I have found. I have looked at PhotoShop and cringed at the price. I am going to go download Gimp right now. I'll let you know how it goes!
Cindy Joy
Great tutorial! Thanks so much, it's exactly what I was looking for :-)
Thank you for this! :)
Great tutorial Alayna! Thanks for sharing.
I would love to be able to do this. Now if I can just follow your very clear instructions! Thanks.
Wow! That was a lot of work to write out the tutorial! Thanks so much for taking the time to do it. It seems like there should be an easier way!! lol! Not sure I can do it, but I am glad to have a at least a clue now, thanks!
Thanks! This is so clear!
I'm going to mess with Gimp later today and see if I can finally get it!
HI THIS IS VERY VERY HELPFUL THANK YOU FOR POSTING THIS BUT 1QUESTION
I SEEM TO GET STUCK AFTER STEP 10
TO MAKE THE BACKROUND WHITE DOES ANYONE KNOW HOW TO DO IT OR CAN ANY ONE PLEASE BE KIND ENOUGH TO POST IT.THANK YOU
ada - after filling in the object with black, type CTRL+I to invert the selection. Then you can hold CTRL and click on the background to fill with white.
If you have any other questions, you can contact me at alayna@zadyball.com
Thanks!
I tried this and it worked PERFECTLY!!! Thank you so much!!!
Great tutorial! I am wondering if there is a way to create a transparent background instead of the white or any other color. I am a newbie and have only started playing with this program.
"Anonymous" - thanks for the questions! I've been meaning to post a solution to that problem for a while. So, I just did! Find it here:
http://alaynacreations.blogspot.com/2009/03/how-to-make-transparent-background.html
Super tutorial, Alana! Thanks so much for taking the time out to share that with all of us. :) Haven't seen you for a while in Etsy chat and thought I would also say hi! Hope all is well!
Thank you for the clear examples and for sharing your process.
Hi
Thanks for the great information, had to do a couple of goes, but got there in the end!!!
Post a Comment